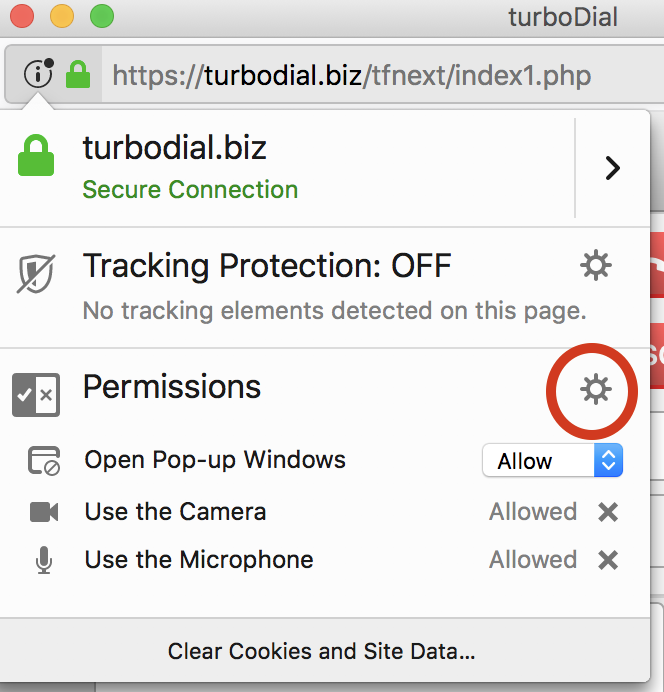Failed To Connect Error
Your Browser is not finding a microphone on your PC; you cannot make calls using ‘This PC’ as the Calling Device until you have resolved the problem. Calls using other Calling Devices will continue to work.
This is not a turboDial specific issue so the steps that follow below are not related to turboDial but instead are associated with your PC and browser.
Often, a re-boot of your PC will solve the problem. Otherwise, please try these steps:
- While turboDial is running, open your sound settings and carefully inspect the PC settings for the microphone and speakers to make sure they are set as you intend.
Then launch turboDial and try a call using ‘This PC’ as your Calling Device.
- Use the test call at https://networktest.twilio.com/ to verify when you have your PC sounds settings working.
Then launch turboDial and try a call using ‘This PC’ as your Calling Device.
- Use the Microphone section at https://test.webrtc.org/ to verify your browser can access your microphone.
Then launch turboDial and try a call using ‘This PC’ as your Calling Device.
- Re-boot your PC. Then launch turboDial and try a call using ‘This PC’ as your Calling Device.
If the re-boot doesn’t solve it then your browser may be denying access to your microphone. This image shows how to access that setting:
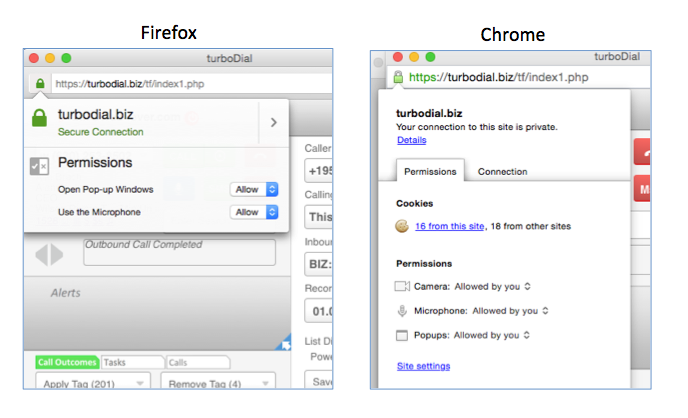 1. Click the green lock symbol in your browser address bar to open the setting.
1. Click the green lock symbol in your browser address bar to open the setting.
2. Then change the setting to allow access to the microphone.
In Firefox you may need to click the gear button to access the settings, as shown here:
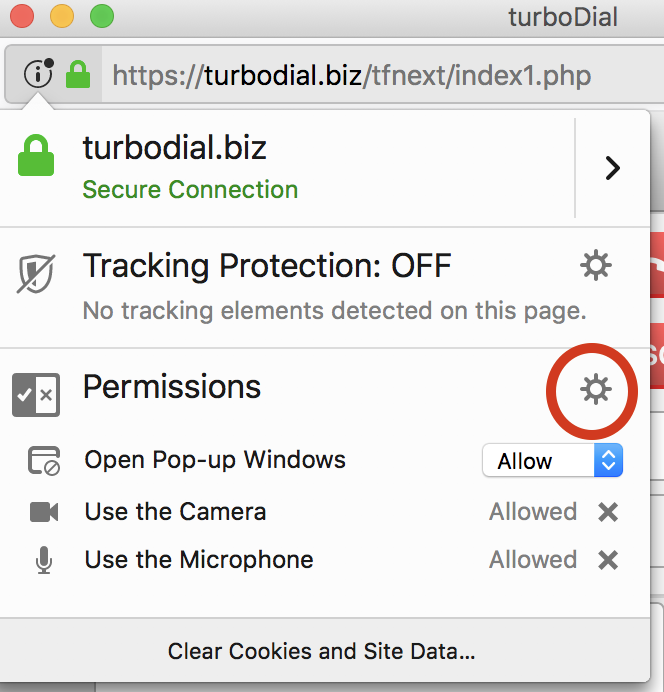
3. If microphone access is already allowed then set it to disallowed and close the window, then re-open the window and set it back to allowed.
4. If that doesn’t work, try re-booting your PC/Mac.
If you use Firefox then you can also change this setting permanently: Click here then go to the FAQ topic “I use FireFox and I need to get it to stop asking for permission to use the microphone.”.
Additional Steps to Try
If the above steps don’t solve your problem then try these steps one at a time to find the cause:
- Make sure your microphone is not muted via some switch or setting on your headset or PC.
- Twilio provides a test tool here. Launch the tool and see if you can get it to pass all test. If you see a Flash permissions dialog be sure to select “Allow” and “Remember” and then press “Close.”
- Carefully review the sound settings on your PC/Mac. You may be using different audio devices for the microphone or speakers than you expect.
- Try a different headset. Your headset may have a broken wire or a bad connector.
- If your headset connects via the audio jack on your PC, try using a USB headset, and likewise, if you’re headset uses USB try using a headset that connects via the audio jack.
- If you have a Bluetooth headset or a noise canceling headset, try a plain wired headset.
- Try a different browser. If you use Chrome, try Firefox. If you use Firefox, try Chrome.
- Try a different PC.
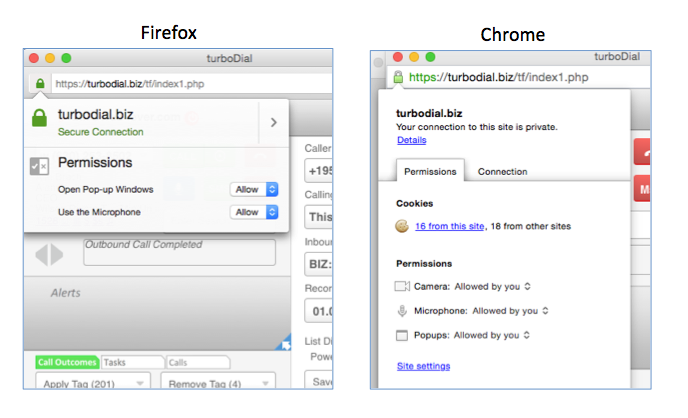 1. Click the green lock symbol in your browser address bar to open the setting.
1. Click the green lock symbol in your browser address bar to open the setting.